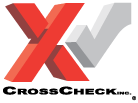So you just got in a stock of that eco-friendly motor oil or the all-weather floor mats – great. But aside from hoping people come in asking for it, how are you going to let customers know? Sure, your counter people can drop it into conversation, but there’s a quick and easy way to do some parts advertising, right within your shop’s walls. We’re going to show you a simple way to make an aftermarket poster template. You can even do it with software you’ve already got – nothing fancy required. The beauty of the template is that once you create it, you can use it again and again each time you’ve got something new to advertise.
So you just got in a stock of that eco-friendly motor oil or the all-weather floor mats – great. But aside from hoping people come in asking for it, how are you going to let customers know? Sure, your counter people can drop it into conversation, but there’s a quick and easy way to do some parts advertising, right within your shop’s walls. We’re going to show you a simple way to make an aftermarket poster template. You can even do it with software you’ve already got – nothing fancy required. The beauty of the template is that once you create it, you can use it again and again each time you’ve got something new to advertise.
Skill Level: Easy
What You Need
- Microsoft Word
- Digital store logo
- Digital product photo
Start by making a few decisions. How big do you want your poster to be? Sure, bigger is better, especially if you want to decorate your waiting room walls without having to have people squint to see what you’re displaying. But there’s one big consideration. Chances are, your shop’s printer can only handle regular paper-sized posters. So anything you make that truly is poster-sized is going to need to go to a printing company or office supply megastore that prints on demand. This just requires an online file transfer or you saving your files and making a quick trip to the store.
Launch your Microsoft Word software. Note that versions change over time, so these instructions may look slightly different than what’s on your screen. Click the Page Layout tab, then click the Size button. Scroll to More Paper Sizes and type your dimensions into the Width and Height boxes. For example, a standard poster size is 24 inches by 36 inches. Click OK.
Word resizes your page to the poster size. Now it’s time to add the elements you’re going to have on every poster. Click the Insert tab, then click the Picture or Pictures button. Browse to where you have a digital copy of your store’s logo and double-click the file. When it appears on the Word poster, drag it into place, such as the top-right corner.
Click the Text Box button, also on the Insert tab. Choose the first option, Simple Text Box, and it appears on the poster. Don’t worry about the placeholder text in the text box, it will disappear as soon as you start typing. Drag the text box to the top of the poster and drag its edges outward to fit as a headline. Click inside the text box and type the main poster headline, such as “All Tires ½ Off!”
Now make that text really stand out. Highlight it and click the Home tab. Use the options on the ribbon to make the headline larger, with an eye-catching font and a bright color.
Right-click the text box and select “Copy.” Right-click anywhere on the poster and choose “Paste.” When the text box pastes in, drag it toward the bottom of the poster. Enlarge the text box and type in the information about the product, including specifications, ordering information, prices, restrictions, etc. Reformat the text on the Home tab so it is smaller.
Add any additional text boxes as desired. You also may want to add a box with your shop’s details, such as website, phone number, and hours of operation.
Click the Picture button again and browse to the image of the item you’re advertising, such as a new battery. Once the image is added to the poster, click it to bring up an image editing tab and toolbar. Use options on the ribbon to crop the image (take out any unwanted background), change its colors, and resize it. Add additional images as desired, but don’t crowd them or make them so small, people won’t know what they’re looking at.
Click the Page Layout tab, then click the Page Color button. Click the Fill Effects option and experiment with the different backgrounds for the poster. You can have everything from a rainbow swirl to wood grain designs. Choose a background that won’t overshadow your text and image, as well as one that will stand out on your shop or waiting room’s walls.
Click the File tab or Office button and choose Save As. Give the poster a name you’ll remember and choose a location that’s also easy to access again. In the Save as type menu, choose Word Template. Click the Save button.
That’s it! You now have a custom poster sure to capture attention and possibly help you add to your sales quota numbers. The beauty of doing this yourself isn’t the feeling of accomplishment you’re sure to earn (though that’s bound to be something!), but the fact that your initial investment provides you guaranteed ROI. Because the next time you need a poster, you’re already 75% of the way there. Just swap out the headline box, text box, and picture. Keep the rest the same, and you’re ready to go!
Ready for a little more DIY? Our free eBook, How to Win the Waiting (Room) Game, is packed with more easy upgrades that will have customers enjoying their time between your poster-decorated walls. Download it today!